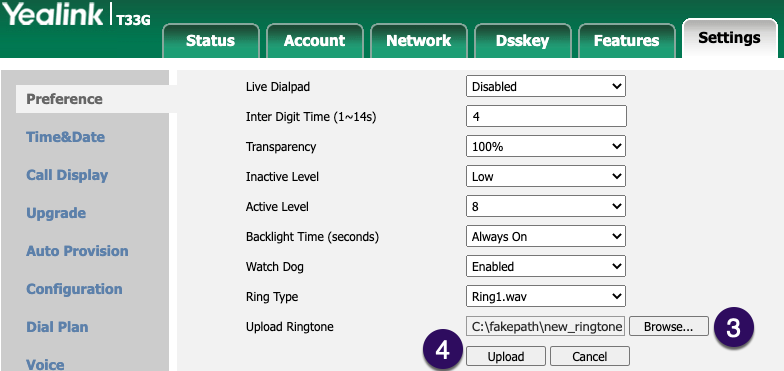In This Article:
- Required Device Overrides
- Distinctive Ring Matching Rules
- Match Rules To Telephone Numbers Or Extensions
- Match Rules To Departments, Sites, Or User Scopes
- Matching Distinctive Ring To A Distinctive Ring Rule
- Uploading Custom Ringtones - Yealink T5 and Yealink T4 "U" Series
- Uploading Custom Ringtones - Other Yealink Models
There are many use cases where having a distinct, or different ring tone for different inbound callers can make sense to cue the identity of the caller when looking at the Caller's Name/Caller ID may be inconvenient. Yealink allows up to ten different rules to be created, which can differentiate between internal calls/external calls, specific caller IDs/extensions, departments, sites, or even user scopes.
Configuring distinctive ring requires the use of device overrides with Reseller permissions. If you are unfamiliar with device overrides, please consult this article.
Required Device Overrides
The first setting determines if the phone will look at the alert-info header, which is used to determine which distinctive ring should be used. The second setting will allow the phone to download a custom ringtone if it is stored on the AVATAVA Softswitch.
features.alert_info_tone="0"
account.1.alert_info_url_enable="1"
Distinctive Ring Matching Rules
The first step to configure distinctive ring is to write the rules that will determine if a distinctive ring tone is used. Up to ten rules can be configured. The value to replace string with will depend on what you want the rules to match.
distinctive_ring_tones.alert_info.X.text="[string]"
X in the override above is for the distinctive rule number (an integer of 1-10) and [string] represents the value from below to match the rule to.
Match Rules To Telephone Numbers Or Extensions
To match a telephone number you would enter the 10-digit telephone number. An extension in the domain would be the numeric extension.
Match Rules To Departments, Sites, Or User Scopes
The string can match any value in the domain such as a calling users department, the site a calling user is assigned to, or the calling users scope. The string would be replaced with the value of the department, site, or user scope to match the ring tone.
Using distinctive ring based on the calling users department, site, or user scope requires configuration by AVATAVA Tier 3 Support. Please submit a support ticket with details on what you are matching to and the domain to apply the rule via the trouble ticketing system.
For example, matching on the scope Basic User, the string will be "Basic User". If you wanted to match based on the Sales Department, the string would be "Sales".
Matching Distinctive Ring To A Distinctive Ring Rule
Once the distinctive ring matching rules are created, they can now be matched to a distinctive ring. The distinctive ring can be one of ten options:
- 1 Ring1.wav
- 2 Ring2.wav
- 3 Ring3.wav
- 4 Ring4.wav
- 5 Ring5.wav
- 6 Ring6.wav
- 7 Ring7.wav
- 8 Ring8.wav
- 9 Silent
- 10 Splash
distinctive_ring_tones.alert_info.X.ringer="[ringtone]"
With this override, replace X with the numeric value of the Integer set on the matching rule above, and replace [ringtone] with an integer of 1-10 to match the ringtone that should be played based on the options above. If a custom ringtone has been uploaded to the phone, replace [ringtone] with the name of the file (for example, new_ringtone.wav)
Uploading Custom Ringtones - Yealink T5 and Yealink T4 "U" Series
Ringtones are best uploaded directly to the phone being configured. For the purpose of these instructions, the Yealink T4 "U" Series is phones such as the T48U/T46U/T43U/T42U.
1. Log in to the web interface.
If the phone has not been provisioned, instructions are in this knowledge base article: Yealink SIP-T2, SIP-T3, SIP-T4 Series Phone Provisioning or Yealink SIP-T5 Series Phone Provisioning
If the phone has already been provisioned by AVATAVA and the web interface is inaccessible, please see this knowledge base article: Enable Web Management And Change Admin Password Via Device Override. The username is admin and the password is the one found in the knowledge base article link. Instructions for logging into the web interface after the device override has been set can be found in the Phone Configuration guide.
2. From the home menu, select Settings, then Preference. Scroll down the page to the Upload Ringtone section
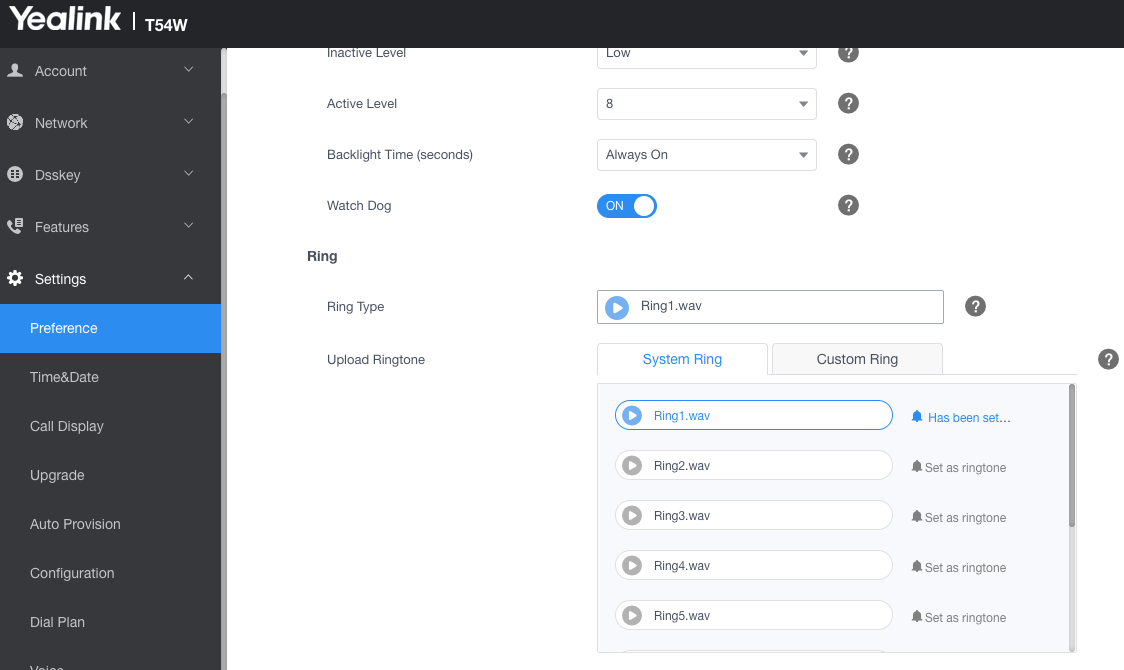
3. Select the Custom Ring tab
4. Select the Upload Ringtone link and pick the .wav file from your computer.
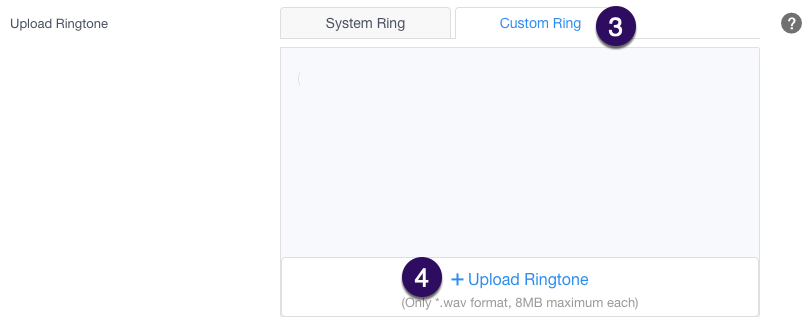
5. Once the ringtone has been uploaded, it will appear in the list.
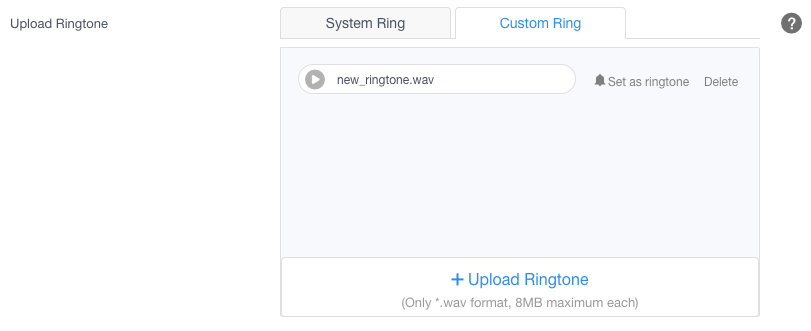
6. When done, select Confirm at the bottom of the screen
Uploading Custom Ringtones - Other Yealink Models
Ringtones are best uploaded directly to the phone being configured.
1. Log in to the web interface.
If the phone has not been provisioned, instructions are in this knowledge base article: Yealink SIP-T2, SIP-T3, SIP-T4 Series Phone Provisioning or Yealink SIP-T5 Series Phone Provisioning
If the phone has already been provisioned by AVATAVA and the web interface is inaccessible, please see this knowledge base article: Enable Web Management And Change Admin Password Via Device Override. The username is admin and the password is the one found in the knowledge base article link. Instructions for logging into the web interface after the device override has been set can be found in the Phone Configuration guide.
2. From the home menu, select Settings, then Preference. Scroll down the page to the Upload Ringtone section
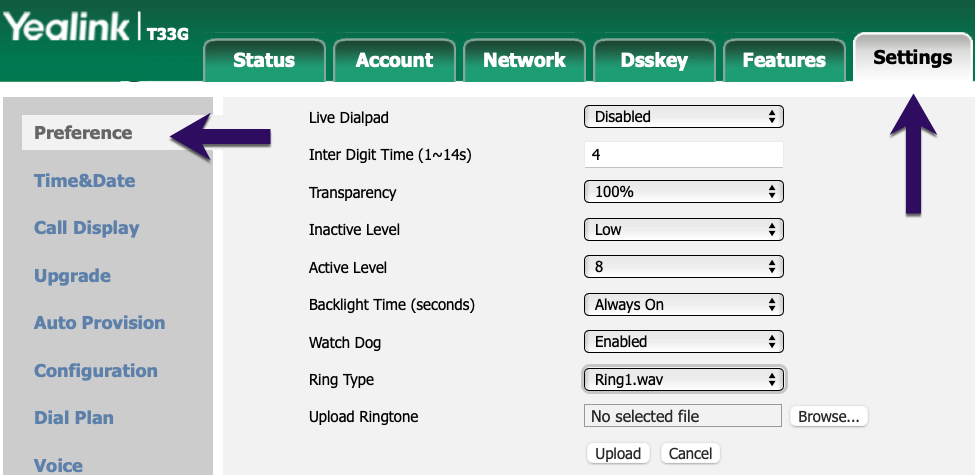
3. Select the Browse button and pick the .wav file on your computer. It should now show something similar to the screenshot (for example, C:\fakepath\ringtonename.wav
4. Next select the upload button. The ringtone will be uploaded to the phone.